 4. 安装与应用案例
4. 安装与应用案例
如前文所述,Power BI可以分别在Excel和Power BI Desktop之中处理数据,其核心是M函数和DAX函数。
在Excel软件之中,M函数和DAX函数分别对应Power Query和Power Pivot,另外还有用于数据展示的Power View和Power Map。这些组件具体如何嵌入Excel 2013以及更高级版本的情况比较复杂。由于部分读者可能没有适用的高级Excel版本,而免费的Power BI Desktop(以下简称“PBID”)每月更新,一体化的功能更加稳定和强大,同时支持数据上传到云端共享,所以本文先以介绍PBID为主,Excel BI的安装与加载从略。
4.1 Power BI Desktop下载安装
微软Windows操作系统用户有两处可以联网下载PBID,该软件还有32位和64位之分,大数据量用户最好安装64位软件。
1. Windows系统的Microsoft Store应用商店,搜索Power BI Desktop,然后下载安装,并且以后可以自动升级。
2. 微软官方下载网址,
:overviewtab
3. 安装
PBID安装比较简单,但是其每月更新时,一些最新的功能先在预览功能之中被推出。如果早鸟们打算抢先试用,设置方式如下:
l 文件=>选项和设置=>选项=>预览功能=>勾选所需要的功能
4.2 Power BI 案例处理
安装完成之后,大家可以亲自动手一试感受PBID的超强性能,以下笔者就以前文曾经提及的一亿行数据为对象展示。
1. 打开PBID
2. 在Power Query之中录入一亿行数据。
由于数据量太大会导致电脑卡顿、死机,读者可以酌情减少数据,例如两百万行。
l 见截图:开始=>新建源=>空查询=>在编辑栏手工输入:{1..100000000}=>打钩完成输入,等待后台完成操作
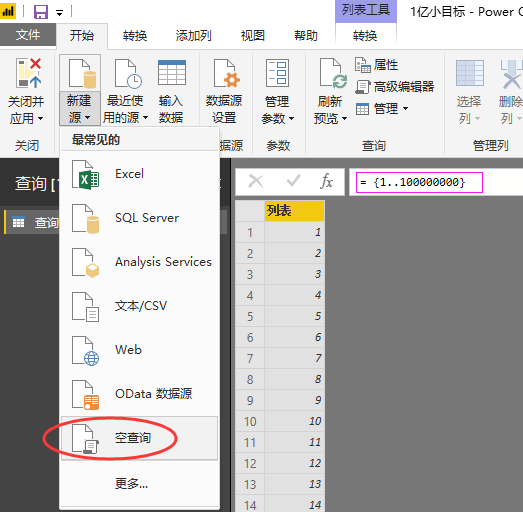

l 转换=>到表
l 开始=>关闭并应用,将数据从Power Query加载到数据模型。
3. 在数据模型之中建立统计指标,正式名称Measure, 中文为度量值,再展示到主画布。
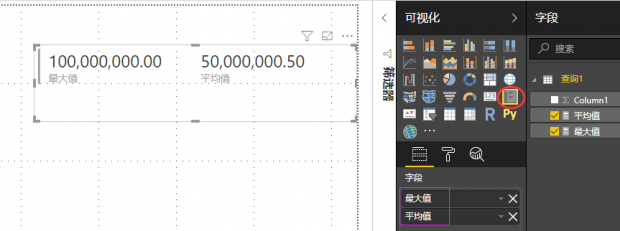
l Column1数据类型应是“整数”或“小数”,如果不是,请修改,否则PBID可能将其作为文本处理而导致错误,无法算出平均值,将99999999作为最大值。
l 度量值公式
最大值 = MAX('查询1'[Column1])
平均值 = AVERAGE('查询1'[Column1])
l 展示
在可视化仪表盘选择“多行卡”,然后拖拽到白色主画布,勾选已经建立的两个度量值,“最大值”与“平均值”,分别是100,000,000.00与50,000,000.50,完成全部过程。
4.3 Excel BI下载安装
1. Office 2010 专业增强版和Office 2013需要下载专门Power Query组件,安装后通过工具栏Power Query选项卡进入。Office 2016、2019、365等更高版本的Excel中已经嵌入了一体化的Power Query,入口位于数据选项卡下,也可使用快捷方式进入。
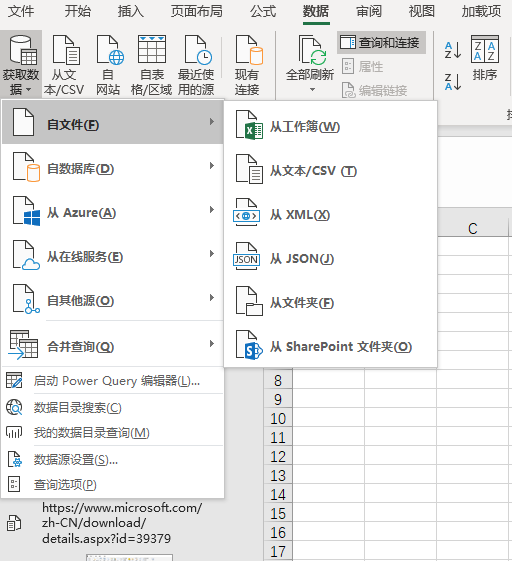
2. Power Pivot 在各种Office软件之中的配置情况,根据版本而不同,微软官方网站有详细介绍。
在哪里%EF%BC%9F-aa64e217-4b6e-410b-8337-20b87e1c2a4b
Power Pivot在Excel之中需要加载才可以显示在工具栏被使用,
文件=>选项=>COM 加载项=>勾选Power Pivot等三个组件=>确定。
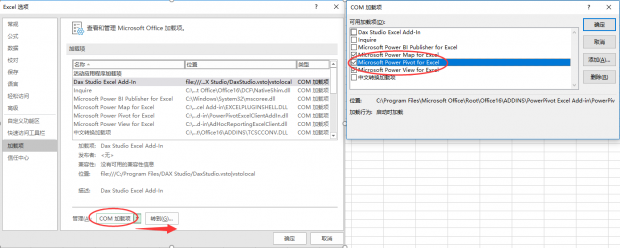
Power Pivot加载成功后,Excel工具栏出现Power Pivot选项卡,点击管理,可见数据表,而这里的数据表理论容量也可以达到一亿以上。
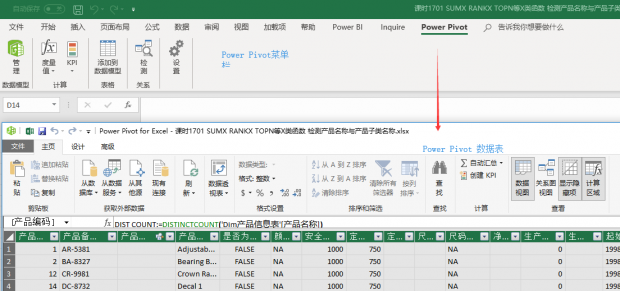
0
推荐




 京公网安备 11010502034662号
京公网安备 11010502034662号 